Kom godt i gang med din nye PC

Når du modtager din nye PC, kribler det selvfølgelig i fingrene for at komme i gang med at bruge den. Der er dog en række ting, du skal være opmærksom på, ifm. at du modtager din nye computer, og inden du tager den i brug første gang. Dette fortæller vi mere om i denne guide.
For at gøre det nemt og overskueligt for dig, har vi inddelt guiden i følgende afsnit:
- Tilslutning af computeren
- Første opstart
Vi anbefaler, at du gennemgår alle 3 punkter, så du får den bedste oplevelse med din nye computer. Skulle der dukke spørgsmål op undervejs, så sidder vi klar til at hjælpe dig mandag – fredag på tlf. 70 22 17 46 og på support@mm-vision.dk.
1. Kontroller antal pakker og stand
Start med at kontrollere, at alle bestilte dele er modtaget, og at ingen varer er beskadiget.
I kassen med computeren finder du både computer, samt en pose med strømkabel etc. Posen er placeret sikkert inde i computeren og tages ud sammen med det beskyttende skum.
Har du bestilt ekstra udstyr, eks. en skærm til din computer, vil dette være sendt som en separat pakke. Kontrollér derfor den e-mail, du har modtaget fra os angående forsendelsen. Heri finder du pakkenumre på hver forsendelse, vi har sendt afsted. Er der eks. 2 pakkenumre, skal du dermed sørge for at få udleveret begge pakker, når du afhenter din bestilling i pakkeshoppen.
Grundet vores indpakning, er det heldigvis sjældent, at der sker transportskader - men en sjælden gang kan uheldet selvfølgelig være ude. Er dette tilfældet, skal der reklameres til fragtselskabet hurtigst muligt og senest inden for 5 dage fra modtagelsen. Har du modtaget en beskadiget vare, bedes du derfor straks kontakte os på tlf. 70 22 17 46, eller sende os en e-mail med billeder af den beskadigede vare og pakkens emballage på support@mm-vision.dk.
2. Fjern evt. beskyttende skum
Nogle computere er udstyret med tunge grafikkort, eller andre komponenter, der har brug for ekstra støtte under transporten. I disse tilfælde kommer vi beskyttende skum ind i selve kabinettet, inden vi pakker din computer sammen. Det er vigtigt, at du fjerner denne beskyttende skum, inden du tænder computeren første gang, da der ellers kan opstå skader på computeren – og disse skader er desværre ikke dækket af garantien eller reklamationsretten. For at fjerne den beskyttende skum, skal du:
Fjern kabinetside
Det kan variere en smule fra kabinet til kabinet, men typisk holdes siden af kabinettet fast af 2 skruer på bagsiden, eller af 4 fingerskruer i selve glassiden. Når skruerne er fjernet, kan siden trækkes forsigtigt af.

Tag skummet ud
Det beskyttende skum kan nu let, men forsigtigt, tages ud af kabinettet. Når du har fjernet den beskyttende skum, samt evt. pose med kabler og tilbehør, sættes kabinetsiden på plads igen og skrues fast.

3. Gem gerne emballagen
Vi anbefaler altid, at du gemmer emballagen til selve computeren, hvis du har mulighed for dette.
Ønsker du at sende computeren retur til os ifm. Et serviceeftersyn eller en reklamation, kan det være svært at finde en anden kasse, der giver samme gode beskyttelse som originalkassen. I originalkassen er der formstøbt, beskyttende skum, der passer præcist til kabinettet, og selvom kassen kan være lidt stor at gemme, kan det alligevel være godt givet ud senere hen, så du trygt kan aflevere computeren til fragtfirmaet.
1. Tilslutning af skærm
I udgangspunktet skal man altid tilslutte sit skærmkabel til den matchende videoport, der sidder længst nede på bagsiden af computeren. Nogle computere har ikke et dedikeret grafikkort, og derfor vil den laveste tilslutningsport sidde relativt højt oppe på maskinen, da man i disse tilfælde anvender videoporten på computerens bundkort.
Har man en computer med et dedikeret grafikkort, vil der dog foruden tilslutningsmulighederne oppe på bundkortet også være tilslutningsmuligheder længere nede på maskinen. I dette tilfælde er det vigtigt at anvende portene på grafikkortet - undlades dette, vil du nemlig ikke kunne udnytte kræfterne fra dit grafikkort, og systemets ydeevne vil derfor begrænses betragteligt.
2. Tilslut evt. Wi-Fi antenner
Har du tilvalgt trådløst netkort til din computer, vil der være en antenne, der skal skrues fast på bundkortet.
Du finder denne antenne i posen med tilbehør, og guldmøtrikkerne på antennen skrues blot på de tilsvarende guldfarvede gevind på bagsiden af computeren. Hold gerne fast på ledningerne mens du skruer møtrikkerne på, så du ikke får vredet eller beskadiget ledningerne ved et uheld. Får du ikke monteret antennen, vil computeren modtage meget dårligt, eller slet intet, Wi-Fi signal.

3. Tænd strømforsyningen
Det kan måske virke indlysende, men for selv erfarne computernørder sker det, at man glemmer at få tændt for strømforsyningen, efter man har tilsluttet strømkablet til stikkontakten. Og er der ikke tændt for strømforsyningen (og stikkontakten, for den sags skyld), sker der intet, når du trykker på tænd-knappen på forsiden af kabinettet.
Kontroller derfor, for en sikkerheds skyld, at strømforsyningen er tændt. Den er tændt, når knappen er skubbet hen imod |-symbolet.

Aktivering af Windows
Vi har installeret Windows 11 på din nye computer, uanset om du har tilkøbt en licens til Windows eller ej. Så er det nemt og hurtigt for dig at komme i gang med at bruge din nye computer. Har du tilkøbt en licens til Windows, har vi også aktiveret denne for at gøre opstarten endnu lettere for dig.
Har du valgt ikke købt en licens til Windows hos os, skal du selv anskaffe dig sådan en, og aktivere Windows, for at undgå at løbe ind i en række begrænsninger.
Opdatering af Windows
I forbindelse med klargøringen af din computer, installerer vi Windows samt en række af de tilgængelige opdateringer. Der kommer dog hele tiden nye opdateringer til Windows – både med nye funktioner og med opdaterede sikkerhedsløsninger, og derfor anbefaler vi altid, at du ifm. Din første opstart af computeren kontrollerer for nye opdateringer.
For at søge efter nye opdateringer i Windows 11, skal du blot åbne startmenuen og vælge menupunktet ”Indstillinger”. I det nye vindue vælger du punktet ”Windows Update” i venstre-menuen, og til højre i skærmbilledet kan du nu enten installere ventende opdateringer eller søge efter nye opdateringer.
Kontakt os
Har du nogle spørgsmål ifm. Din nye computer, er du altid mere end velkommen til at kontakte vores danske supportafdeling.
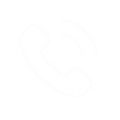 7022 1746
7022 1746Vi sidder klar alle hverdage fra 09.30 - 16.30.
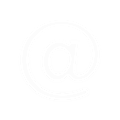 support@mm-vision.dk
support@mm-vision.dkVi svarer alle hverdage inden for 24 timer.




